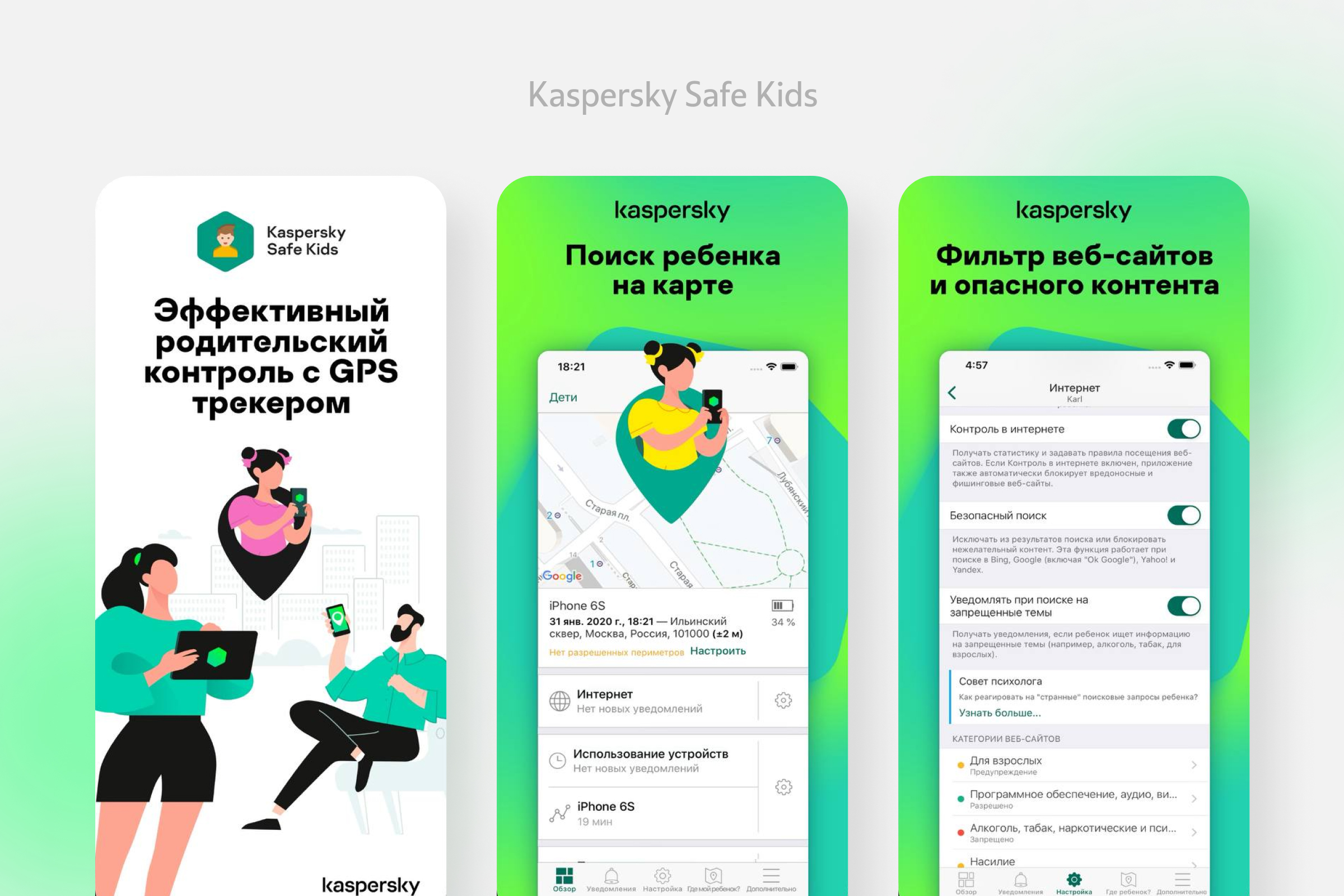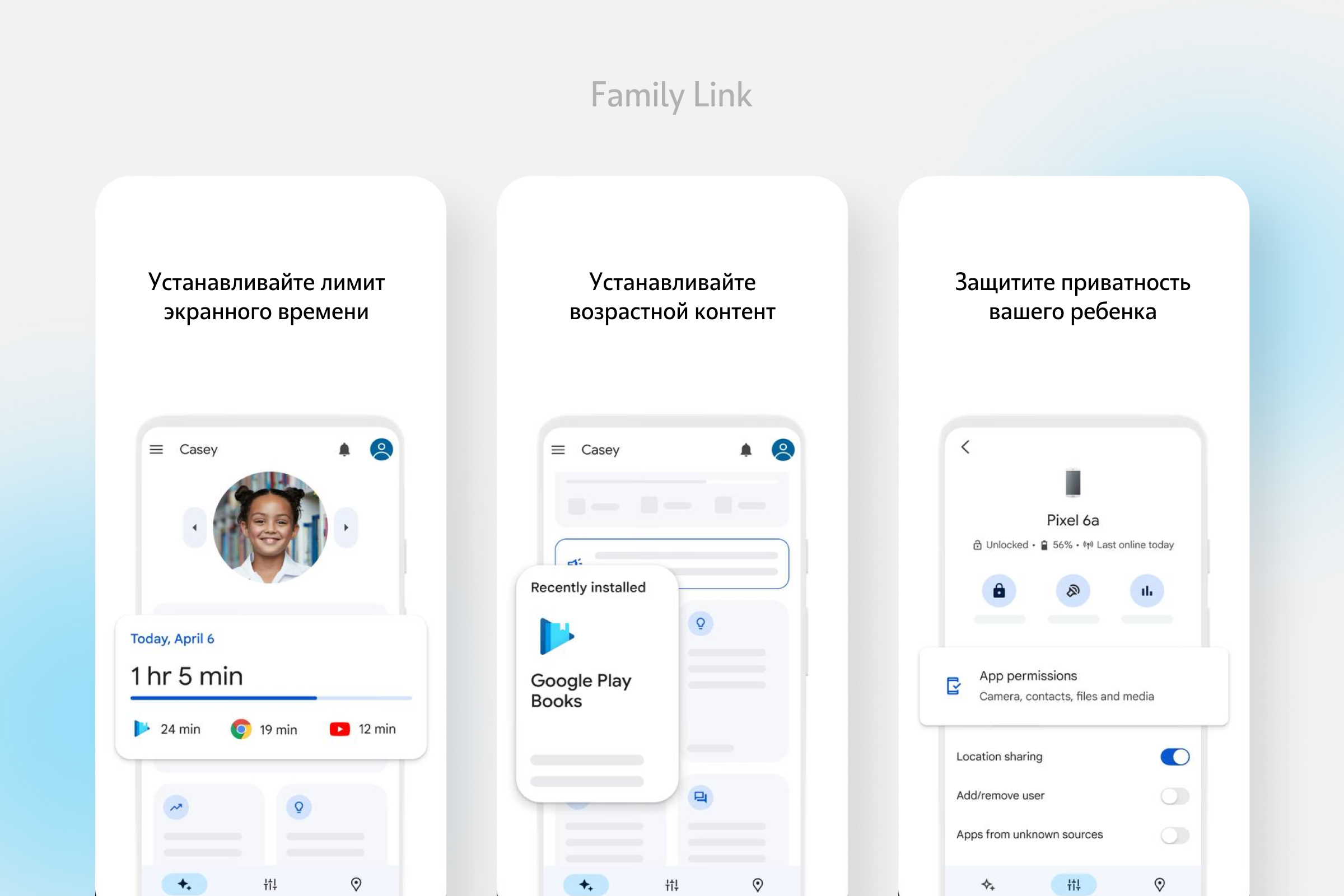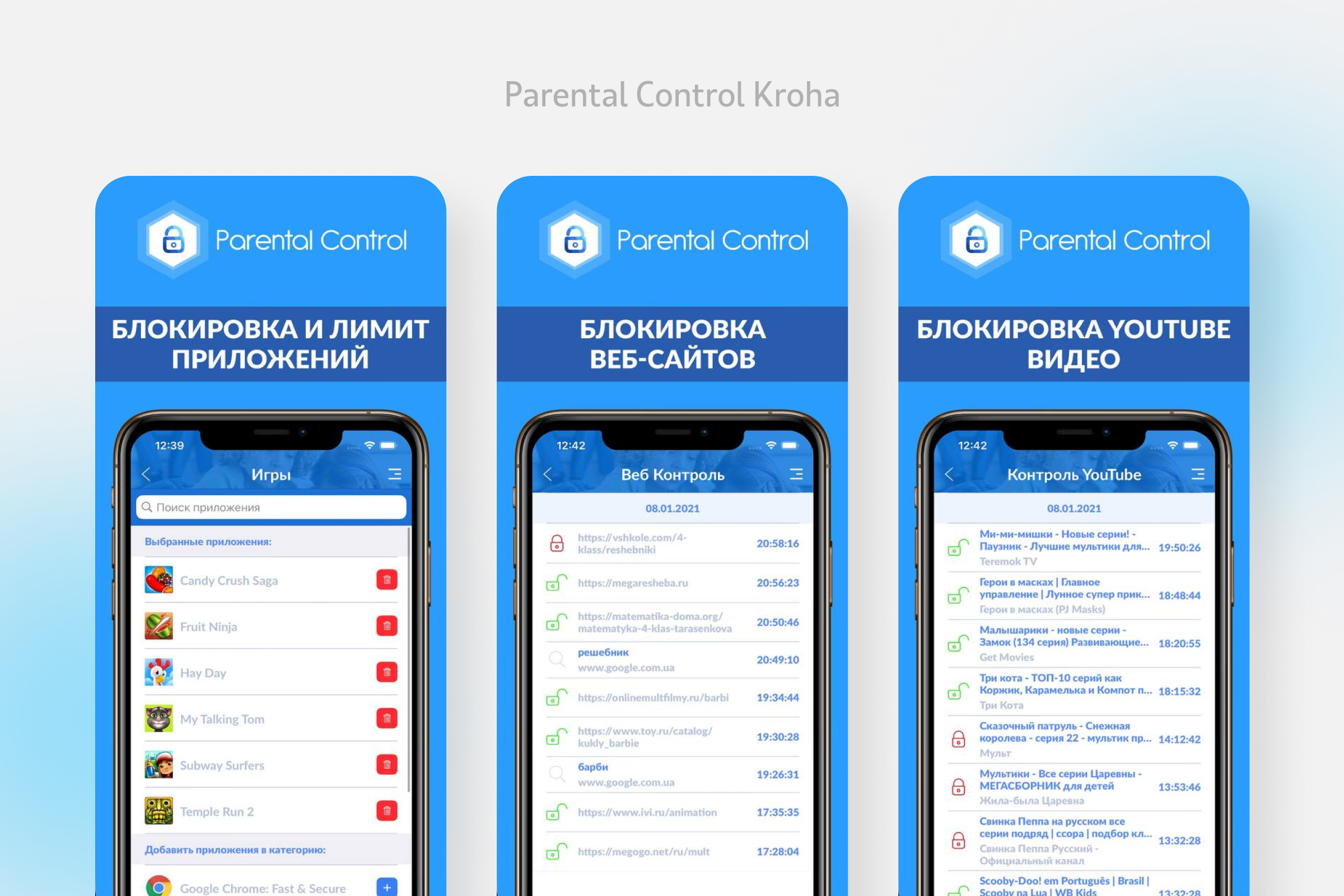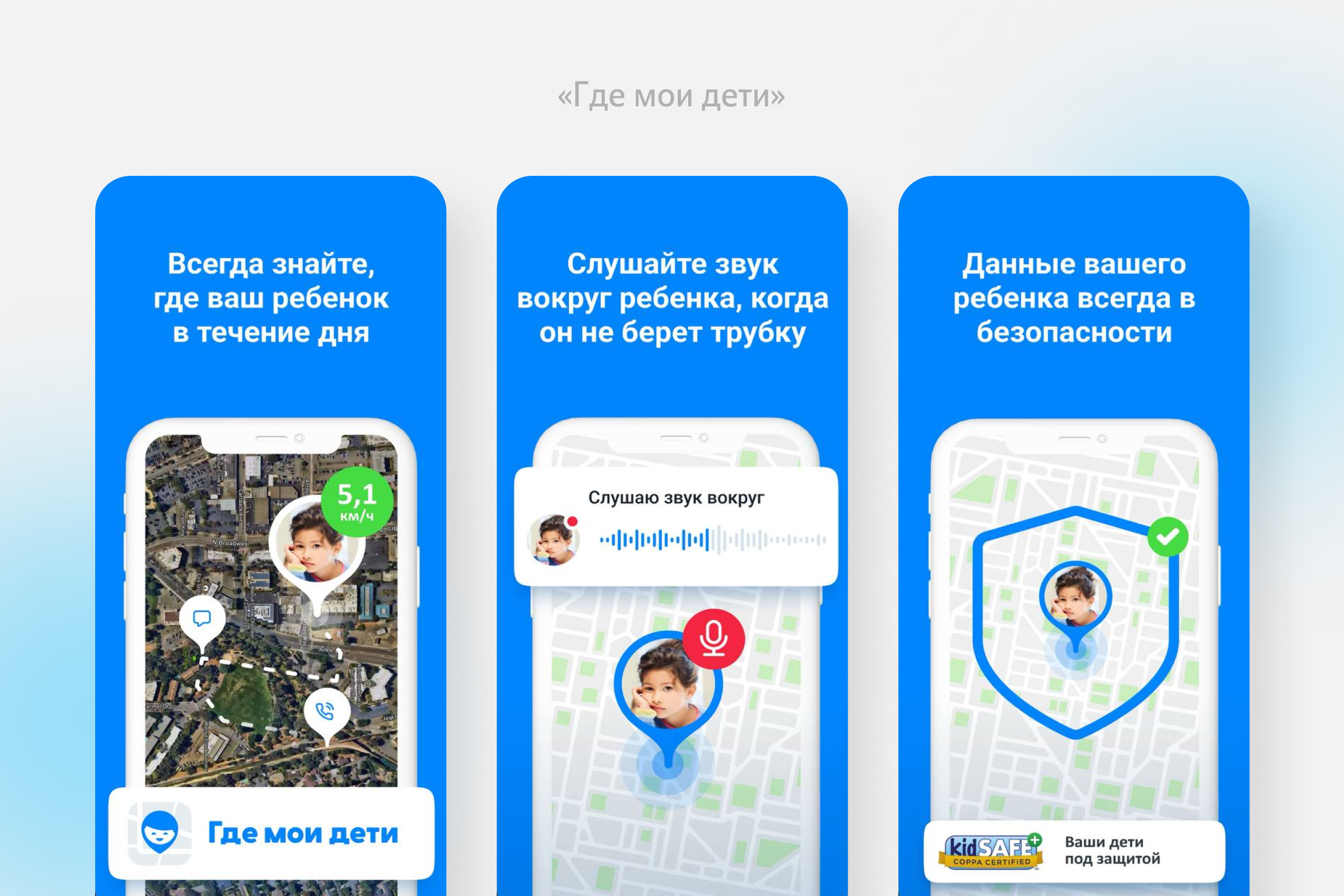Как работает родительский контроль и для чего он нужен?
В последнее время смартфоны обзавелись широкими возможностями. Благодаря развитию технологий маленький девайс вмещает в себе камеру, телефон, книги, телевизор, кошелек и игровую приставку. Добавляем безлимитный интернет – и получаем бесконтрольный источник информации.
Так называемый родительский контроль направлен на то, чтобы оградить детей от вредного воздействия виртуальной вселенной. Выделяется два вида такой защиты: активная и пассивная.
Под пассивным контролем подразумевается:
- блокировка онлайн‑покупок;
- запрет на запуск определенных приложений и посещение некоторых интернет‑ресурсов;
- защита слуха и зрения;
- уменьшение доступного экранного времени.
Активный контроль предполагает:
- отслеживание сайтов, посещаемых ребенком;
- контроль местонахождения;
- проверка всех звонков, сообщений и файлов на детском устройстве;
- блокировка запрещенного контента – материалы 18+, насилие, распространение запрещенных веществ.
Какому типу следовать, каждый выбирает самостоятельно. Важно, что оба этих подхода позволяют уберечь детей от различных опасностей, подстерегающих их в сети, а родителей – от чрезмерных переживаний за свое чадо и нежелательных трат.
Как установить и настроить родительский контроль на телефоне?
Специальное ПО для настройки родительского контроля, как правило, устанавливается по умолчанию на мобильное устройство либо требует скачивания в магазине приложений. Вот что могут предложить смартфоны на базе двух самых популярных платформ:
-
На Android
Смартфоны на основе операционной системы Android по умолчанию предоставляют возможность запретить скачивание и установку определенных приложений. Если настроить возрастное ограничение, то системе потребуется разрешение взрослых на скачивание того или иного контента.
- для этого сначала необходимо открыть магазин приложений;
- нажать на иконку вашего аккаунта и найти настройки;
- в пункте «Семья» переключите ползунок около графы «Родительский контроль» на значение «вкл».
В настройках фильтрации можно указать, какие приложения и какой контент будут ограничены. Система попросит установить пароль, который знают только родители и который можно будет использовать для изменения настроек.
Кроме того, стандартные настройки платформы позволяют ограничивать доступ к определенным приложениям:
- откройте настройки и найдите пункт «Безопасность»;
- нажмите на «Блокировку приложений» (в разных версиях Android пункт может называться по-разному);
- выберите приложения, доступ к которым собираетесь ограничить.
После того как настройки будут закрыты, попасть в ограниченные программы можно будет только при помощи специального пароля или отпечатка пальца.
Среди несомненного плюса данной операционной системы – наличие встроенного отслеживания геолокации гаджета. Для того чтобы найти ребенка, достаточно заранее включить поиск телефона.
- откройте настройки и найдите пункт «Безопасность»;
- включите «Поиск телефона» (нередко функция включена по умолчанию, но проверить не помешает);
- теперь для того, чтобы отыскать смартфон, зайдите на сайт google.com/android/find и войдите в аккаунт Google, который используется на телефоне;
- здесь вы сможете увидеть местонахождение девайса, позвонить на него и заблокировать.
-
На iOS
Что касается платформы от Apple, она направлена на то, чтобы оградить устройство от вмешательства со стороны. Правда, внутри смартфона можно ограничить установку нежелательных программ и просмотр контента с возрастным рейтингом.
- В настройках смартфона найдите пункт «Контент и конфиденциальность».
- В графе «Экранное время» нажмите «Включить», затем нажмите еще раз.
- Выберите «Это устройство моего ребенка».
- Нажмите «Использовать код‑пароль», система предложит вам ввести свой идентификатор и пароль, после чего вы сможете задать пароль, известный только вам.
- Выберите «Контент и конфиденциальность» и зайдите в графу «Ограничение».
- В появившемся окне можно регулировать возрастные ограничения на определенных приложениях и контенте, а также ограничивать экранное время. Здесь же можно запретить совершение покупок.
Важно: если вы забыли или потеряли код‑пароль, обновите смартфон до последней версии ОС, после чего у вас появится возможность сбросить код‑пароль.
Программы для родительского контроля
Если встроенных инструментов блокировки вам недостаточно, можно обратиться за помощью к стороннему ПО. Рассмотрим самые популярные и эффективные приложения:
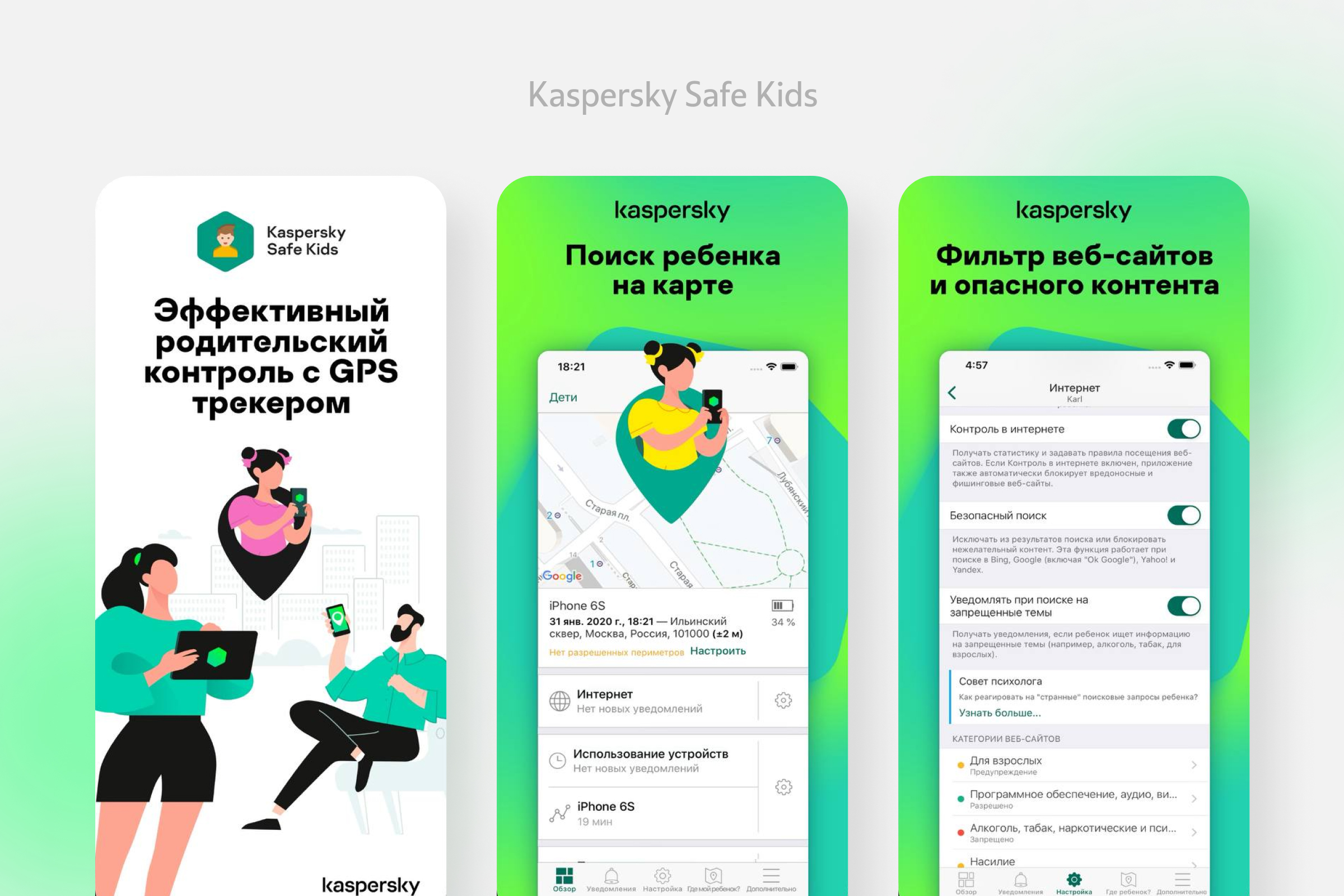
-
Kaspersky Safe Kids
Небезызвестная компания Kaspersky разработала «детскую» программу, позволяющую контролировать действия ребенка и в сети, и в реальности. Сервис платный, но цена окупается возможностью отслеживать местоположение ребенка, настроить наиболее безопасный маршрут, если он возвращается домой вечером, и ограничить экранное время. Особенность данного продукта заключается в настройках, которые, помимо ограничения доступа к приложениям, делают весь телефон недоступным в заранее указанные часы – такая практика будет удобной для родителей школьников, отвлекающихся во время уроков на игры и интернет.
В бесплатной версии родитель сможет отрегулировать поисковую выдачу, исключив вероятность появления нежелательного контента, и ограничить экранное время.
Плюсы:
- создание маршрута для передвижения по безопасной территории;
- настройка времени, в которое смартфон будет заблокирован и недоступен для использования:
- отслеживание местонахождения ребенка в реальном времени;
- поддержка большинства популярных платформ, может работать и на ПК, и на смартфоне;
- контроль уровня заряда аккумулятора на детском телефоне;
- в конце каждого месяца родители получают отчет о том, как ребенок вел себя в сети.
Минусы:
- высокая стоимость;
- не предусмотрена тревожная кнопка на экстренный случай;
- во время использования программы наблюдается снижение скорости работы устройства.
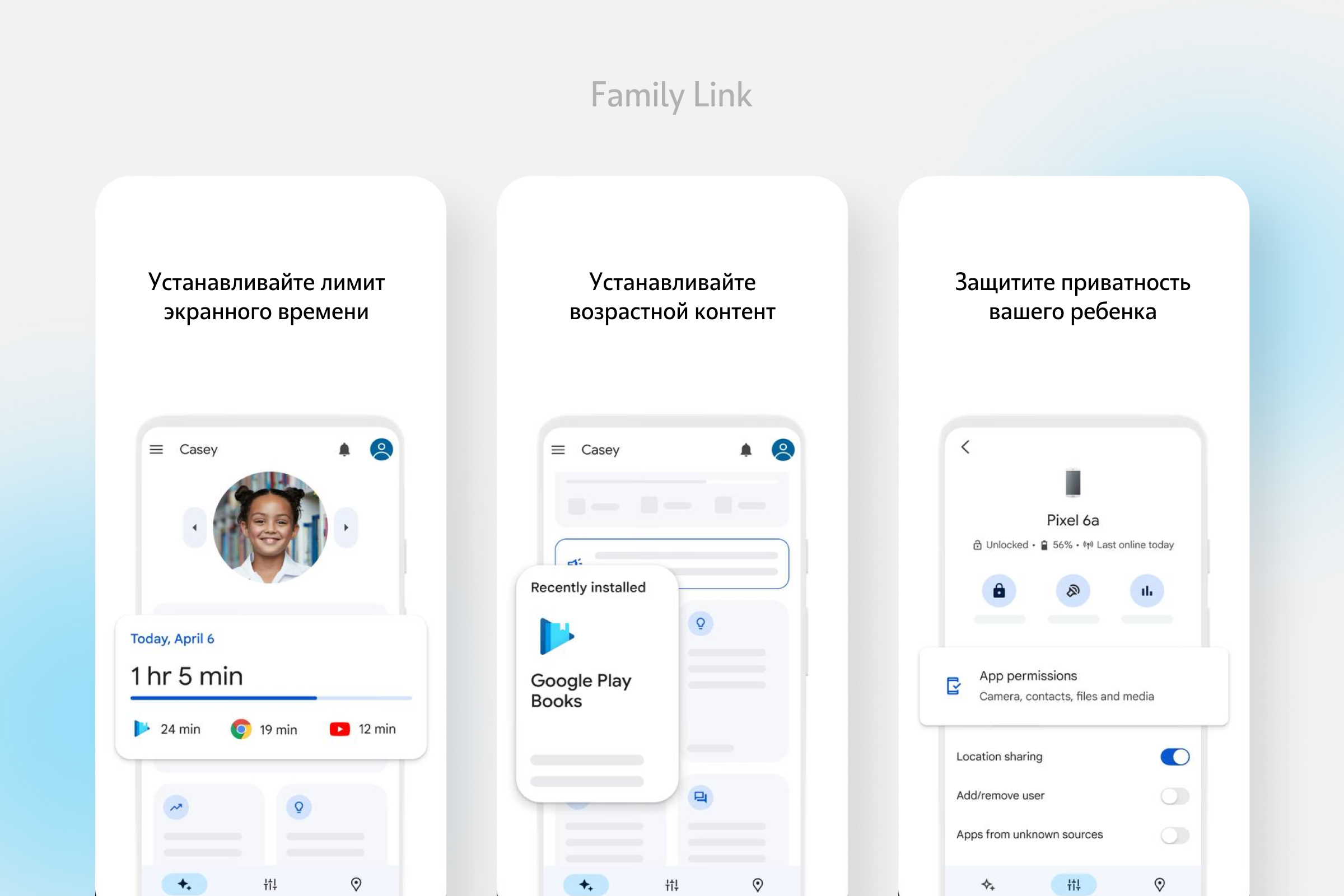
-
Family Link
Существует две версии этой программы: для детей и непосредственно для их родителей. Детская версия доступна только на ОС Android, а вот взрослая устанавливается на любой смартфон. В основе приложения находится группа из Google‑аккаунтов (максимальное количество – шесть профилей), которые связаны между собой и могут получать доступ к данным друг друга.
Оплата интернет‑покупок в одной группе может совершаться только с одного аккаунта. Весь процесс выглядит следующим образом:
- На смартфон родителей устанавливается взрослая версия программы, на устройство ребенка – детская.
- Настраивается родительский гаджет и создается группа, куда приглашаются детские аккаунты.
- Каждый детский аккаунт настраивается по отдельности, устанавливаются параметры родительского контроля.
- Все данные защищаются паролем.
Плюсы:
- настройка экранного времени и времени работы девайса;
- местонахождение ребенка указывается на Google Maps;
- ограничение установки приложений и просмотра нежелательного контента;
- управление детскими аккаунтами;
- запрет на совершение онлайн‑покупок, оплата совершается исключительно с родительского смартфона.
Минусы:
- если у ребенка iPhone, воспользоваться программой не получится.
- не устанавливается на ПК.
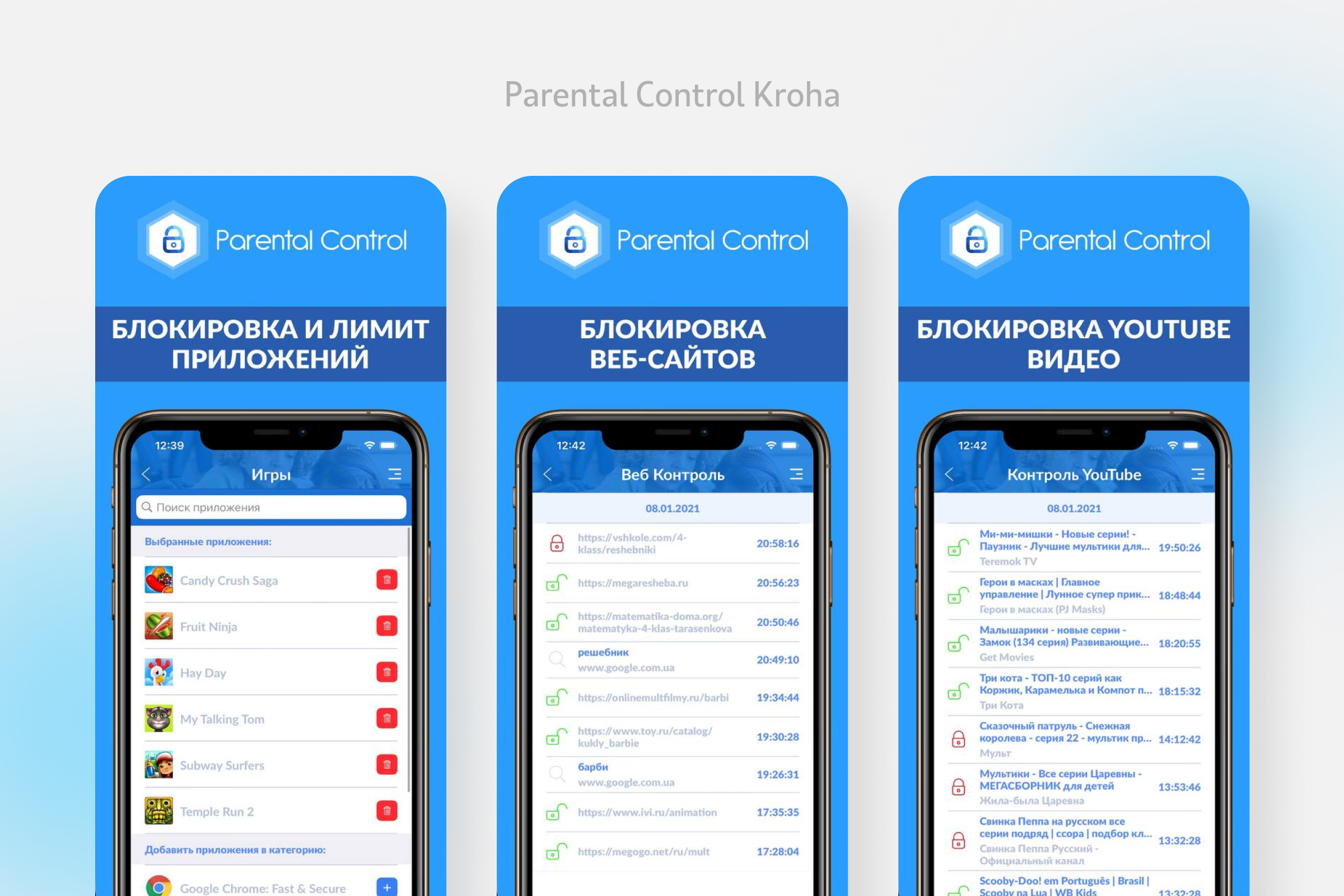
-
Parental Control Kroha
Приложение нацелено не только на ограничение доступа к сети и различного рода контенту, но и на контроль за фото ребенка и его переписками в различных мессенджерах. ПО платное и за свою цену предлагает постройку безопасного маршрута, отслеживание ребенка и регулирование экранного времени.
Плюсы:
- есть бесплатный пробный период в 5 дней;
- приложение устанавливается на любой смартфон;
- позволяет просматривать галерею на телефоне ребенка и контролировать его общение в сети;
- поддерживает установку ограничения на нежелательный контент и веб‑ресурсы в целом;
- позволяет управлять несколькими устройствами (всего до 5 штук).
Минусы:
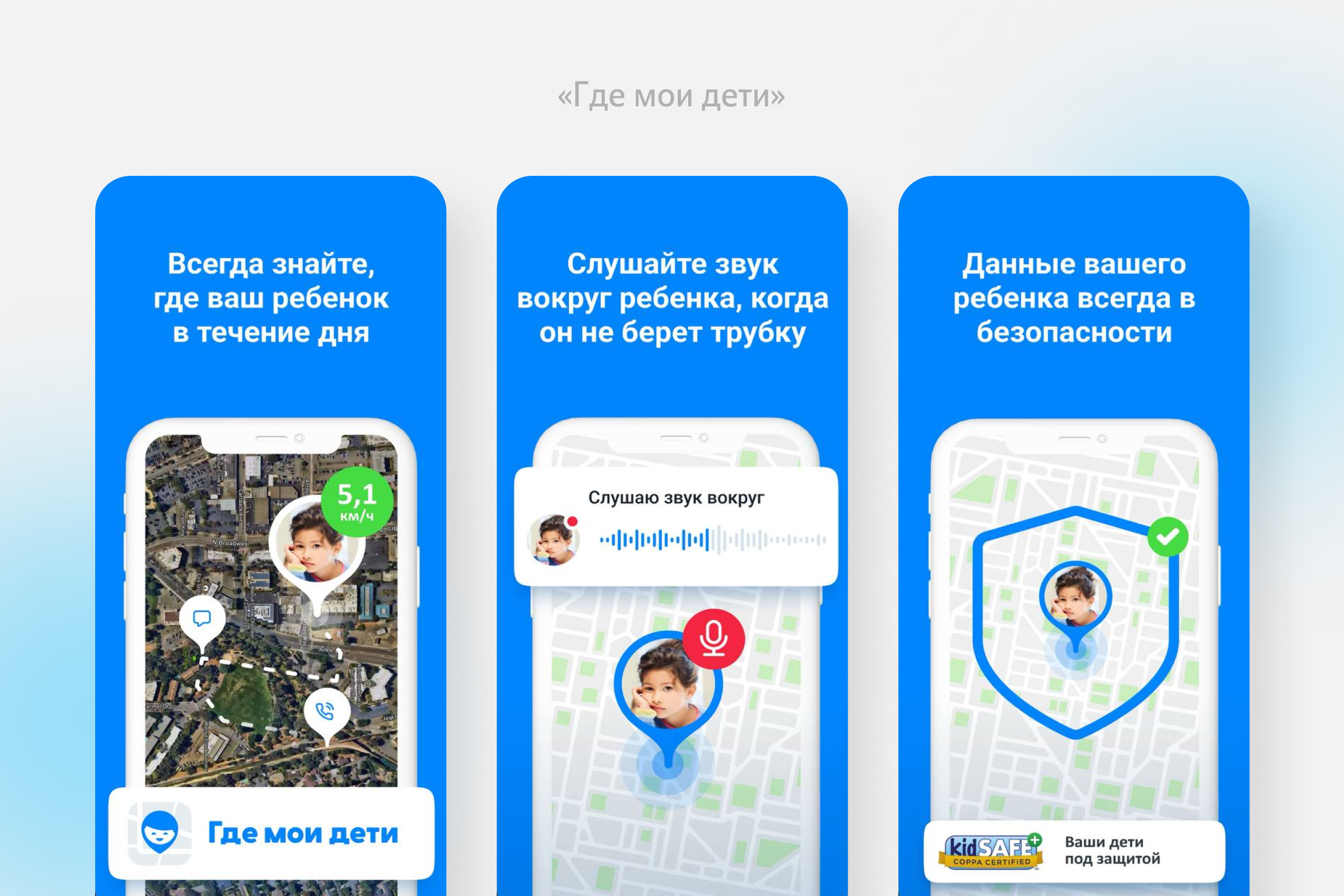
-
«Где мои дети»
Название хорошо отображает главную функцию приложения – отслеживание нахождения ребенка. В экстренных случаях можно подключиться к динамику детского смартфона и прослушать, что происходит вокруг.
Плюсы:
- можно дозвониться ребенку, даже если на его устройстве будет включен режим «Без звука»;
- есть тревожная кнопка, о нажатии которой сообщит специальное уведомление, автоматически отправленное на родительский гаджет;
- можно услышать, что творится около ребенка, даже если он не отвечает на звонок;
- местоположение отображается на карте и дополняется информацией о заряде смартфона;
- приложение полностью бесплатное и работает на смартфонах и смарт‑часах.
Минусы:
- скудный функционал, касающийся ограничения нежелательного контента.
Детские браузеры
Браузеры для детей – своего рода альтернативный ответ сторонним приложениям. С их помощью переходы по веб‑страницам можно сделать безопасными, а нежелательный контент и вовсе исключить из поля зрения ребенка. Вот несколько наиболее востребованных модов для установки:
- Kid Mode. Требует наличия аккаунта Google. В списке возможностей числится блокировка рекламы, игр и некоторых видео, создание автозакладок и более простой доступ к образовательным материалам.
- «Семейный поиск». Исключает из поисковой выдачи сайты с взрослым контентом и блокирует ресурсы с нецензурной лексикой.
- «Гогуль». Расширение, устанавливаемое в имеющийся браузер. Позволяет контролировать время, проводимое за ПК, ограничивать работу с сайтами и блокировать ресурсы, не предназначенные для детей. Не дает возможности запустить другой браузер, тем самым контролируя поисковые запросы ребенка.
- «Тырнет Прокси». Поддерживает работу только с теми площадками, которые были одобрены специальным комитетом.
- Kido’z. Гибкий браузер, настраиваемый родителями. Приложение наполнено фильтрами для интернет‑контента и даже обладает собственным телеканалом.
Отключение мобильного интернета у оператора связи
Родительский контроль – услуга, предоставляемая и операторами связи. Например, функция «Дети онлайн» у t2 позволит родителю ограничить интернет‑покупки на телефоне ребенка, отследить его местоположение и предоставить доступ к огромному количеству познавательной информации.
Но самым простым способом все же является отключение интернета на SIM‑карте ребенка. Сделать это можно двумя способами:
-
Временное отключение
Для временного отключения интернета достаточно удалить точки доступа, автоматически добавленные на телефон после активации SIM‑карты.
- зайдите в настройки смартфона;
- найдите раздел с SIM‑картами и выберите ту, к которой подключен мобильный интернет;
- найдите пункт «Точки доступа» и сбросьте настройки.
После перезагрузки мобильного устройства настройки будут возвращены, поэтому такой метод подходит только тем детям, которые о нем не знают.
-
Постоянное отключение
Постоянное отключение подразумевает полную деактивацию мобильного интернета.
- обратитесь к оператору через сайт или по короткому номеру;
- попросите отключить функцию и следуйте указаниям оператора.
Если есть возможность, зайдите в личный кабинет и отключите опцию самостоятельно.
Можно ли заблокировать Wi-Fi
Если речь идет об обычном домашнем подключении, то достаточно установить на него пароль и не вводить его на устройстве ребенка. Что касается незапароленных точек общественного доступа, то контролировать их использование можно только при наличии соответствующих настроек.
Так, смартфон должен требовать пароль или отпечаток пальца для изменения настроек. Можно применять для этих целей как встроенный родительский контроль, так и сторонние программы. Также при ограничении трафика ребенку придется урезать время, которое уходит на использование сети.
- Зайдите в настройки смартфона.
- Найдите пункт «Точка доступа и модем» (в некоторых устройствах может называться иначе).
- Нажмите «Точка доступа Wi‑Fi» и выберите «Установить лимит».
- Укажите, после какого показателя сеть должна отключиться.
При достижении указанного лимита точка доступа будет отключена.
Как вы видите, способов оградить своего ребенка от потенциально опасного контента очень много, каким воспользоваться, решать только вам. Отталкивайтесь от своих целей и возможностей, предоставляемых тем или иным способом, – и вы наверняка найдете подходящий.