Как разблокировать iPhone, если забыли пароль
Не можете вернуть доступ к своему iPhone?
Не можете вернуть доступ к своему iPhone?
Считается, что продукция компании Apple одна из наиболее качественных и безопасных. В первую очередь имеется в виду высокая степень защиты, которая на деле нередко оборачивается против самого владельца. В случае с цифровым паролем устройство попросту заблокируется после 10 неверных попыток ввода.
При этом с каждой попыткой увеличивается время ожидания: после шести попыток — 1 минута, после семи — 5 минут, после восьми — 15 минут, после девяти — 1 час.
Если в настройках включена опция «Стереть данные», после неудачной 10 попытки запустится процедура удаления.
Сам девайс предложит выполнить сброс до заводских настроек, стерев всю хранящуюся на нем информацию, что допустимо, если ранее был сделан бэкап.
iTunes — это программа, которая стоит не только на смартфонах, но и на ПК и ноутбуках Apple и предоставляет доступ к разным сервисам компании. Ее основное назначение — возможность слушать музыку, смотреть фильмы и читать, но также система позволяет управлять «яблочными» гаджетами. Иными словами, iTunes на ПК можно использовать как проводник между телефоном и компьютером, что как нельзя кстати в контексте разблокировки.
Способ сработает только в определенных случаях:
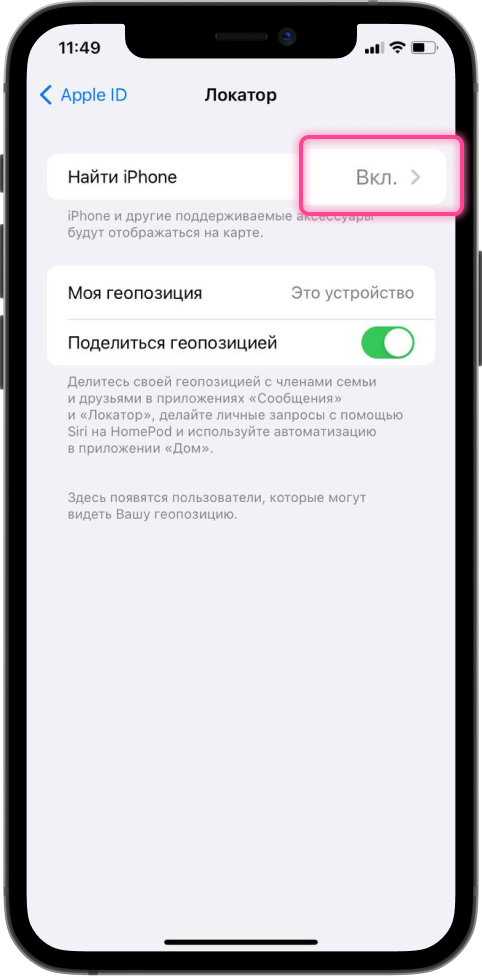
Если все условия выполнены, следуйте следующей инструкции:
Найдите вкладку с названием вашей модели, откройте настройки синхронизации и нажмите «Восстановить iPhone».
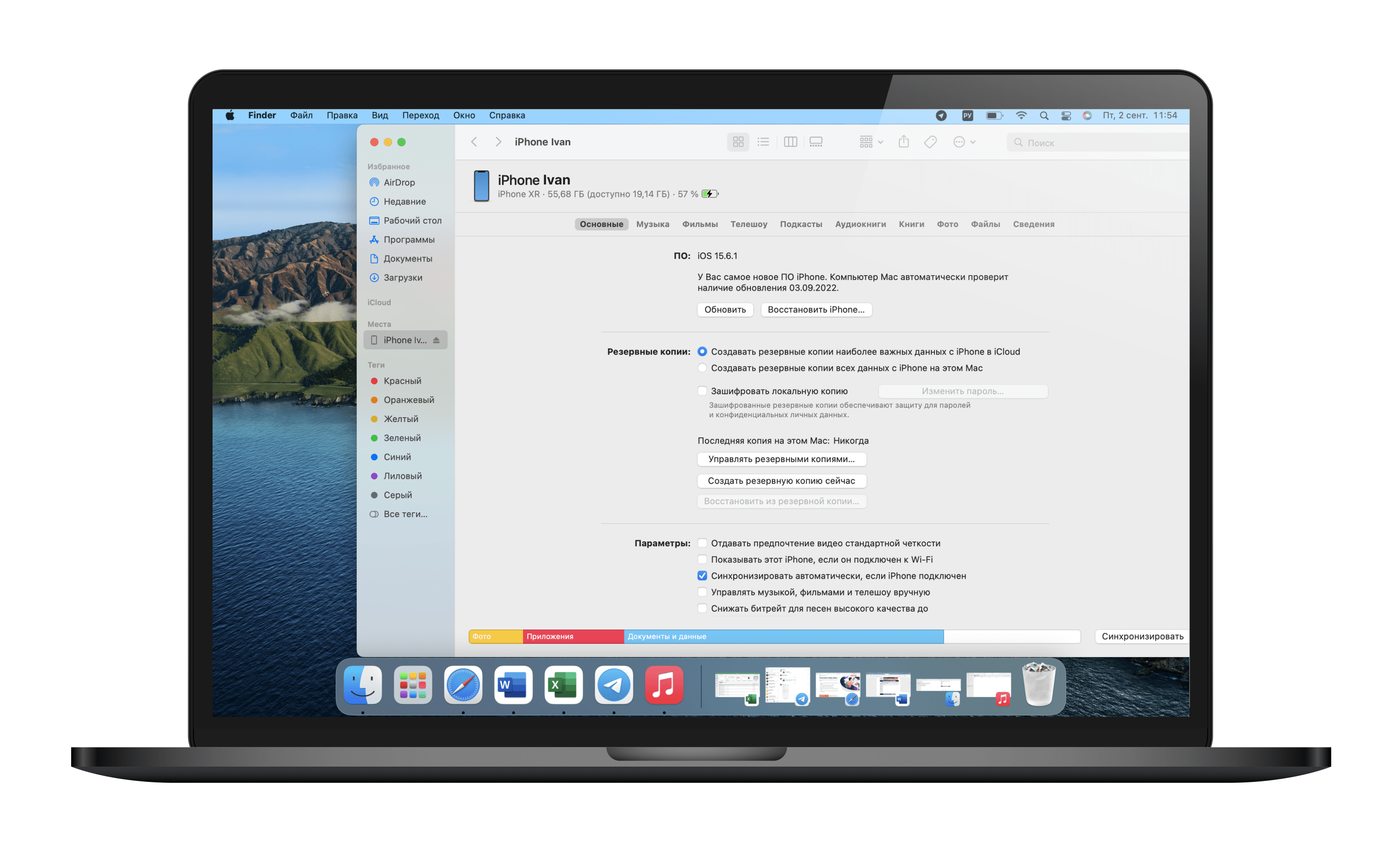
Главное — не используйте смартфон и не отключайте от ПК до перезагрузки. Также после запуска iTunes владельцам версии 8 и выше необходимо нажать клавишу повышения громкости, затем понижения громкости и зажать боковую кнопку блокировки до появления режима восстановления. На 7 и 7+ с этой целью нужно держать боковую кнопку и клавишу увеличения громкости нажатыми. На более старых версиях — зажать кнопку «Домой» и одну из кнопок громкости.
В случае, если вы пользуетесь Macbook, можно снять блокировку даже удаленно через приложение «Локатор».

В «Локаторе» видны все устройства Apple, подключенные к одному AppleID.
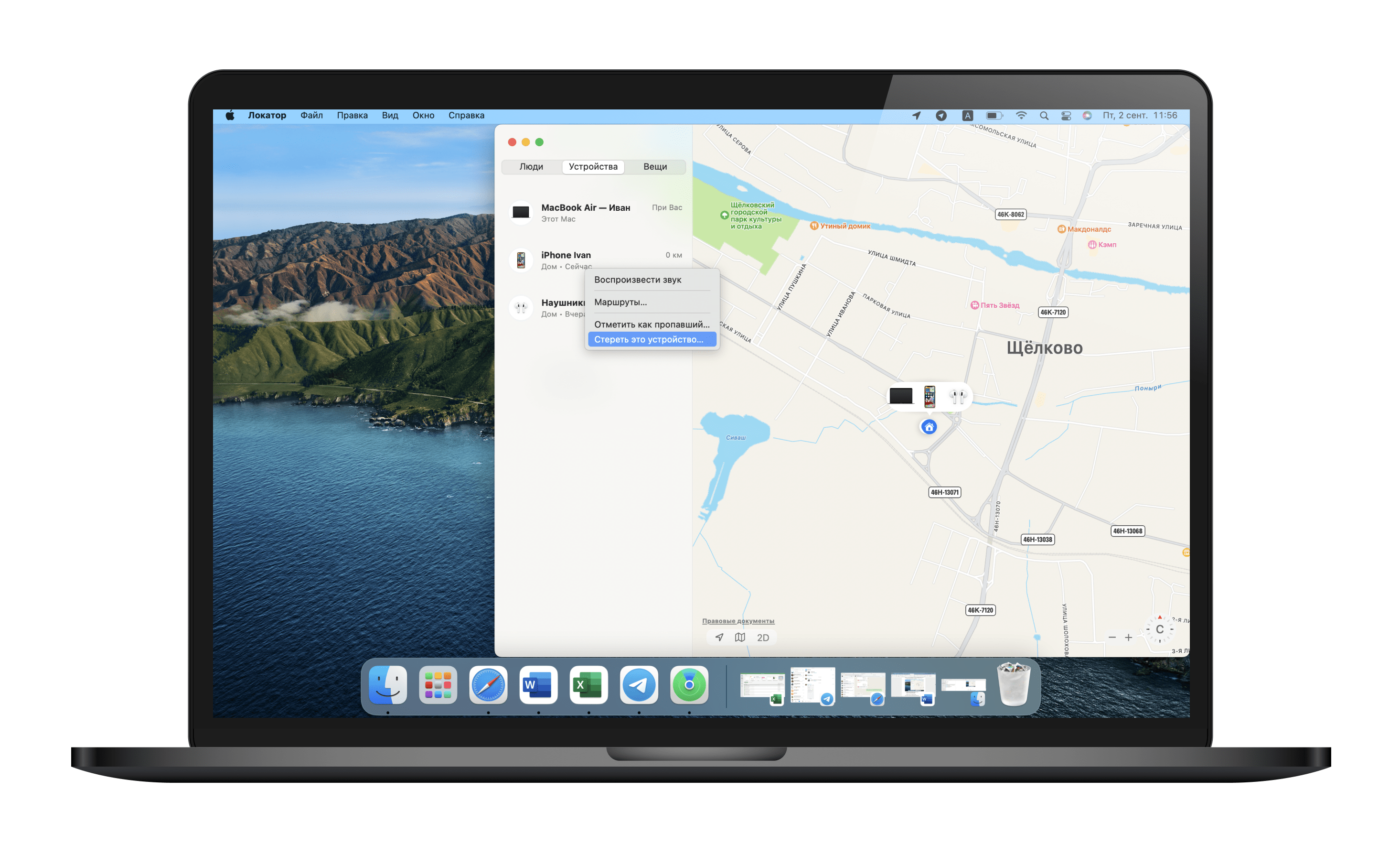
Метод работает на iPhone с активной функцией «Найти iPhone».
Во-первых, способ предназначен для моделей от 6 до XR. Во‑вторых, пользователь должен помнить Apple ID и иметь доступ к iCloud. Очень важно вводить корректные сведения и перед их подтверждением внимательно проверять указанную информацию.
Если допустить ошибку в данных при активной функции «Найти iPhone», смартфон может станет «кирпичом» — утратить работоспособность.
Этот этап у большинства моделей осуществляется по‑разному. Версии 8, 8+, X и SE переходят в режим восстановления при зажатии кнопки блокировки, модели 7 и 7+ — клавиши уменьшения громкости, более ранние — кнопки «Домой».
Если запустился экран ввода пин‑кода, значит, что‑то было сделано неверно. Выключите смартфон и попробуйте заново.
DFU-режим — это, по сути, полная переустановка системы, которая, увы, не сохранит ваши материалы, но позволит настроить смартфон заново.
Если говорить о визуальном отличии, в режиме восстановления на экране гаджета появляется индикатор подключения к ПК на iOS. При включении DFU смартфон не будет реагировать на нажатия и демонстрировать хоть какие‑то признаки жизни. В таком состоянии iPhone будет распознан только ноутбуком или стационарным компьютером.
Если на вашей версии iPhone Home сенсорная, тогда вместо «Домой» зажимайте кнопку уменьшения громкости.
Интерфейс iTunes распознает девайс и начнет проверку обновлений. В автоматическом режиме прошивка обновится, и доступ к телефону будет восстановлен.
Может возникнуть вопрос: как столь защищенная система допускает такие простые лазейки. Все очень просто. Поскольку DFU‑режим создан для инженерного обслуживания устройств от Apple, он не предусматривает каких‑либо ограничений на количество попыток ввода пароля. Получается, что условно любой из пользователей может подобрать код посредством перебора.
Иногда бывает так, что пароль на самом деле не забывался, а вот ввести его правильно почему‑то не выходит. Если вся проблема заключается только в превышении количества неудачных попыток входа, можно сбросить их счетчик.
Желательно, чтобы ранее была проведена синхронизация с iTunes. Если с этим пунктом вопросов не возникло, тогда следуем дальнейшей инструкции:
Из-за ошибки синхронизации появится окно с просьбой ввести код. Постарайтесь не ошибиться и указать его верно.
В ситуации, когда девайс находится в рабочем состоянии и допускает до пунктов меню, можно зайти в настройки и поменять пароль Apple ID. В первую очередь, необходимо выяснить, можно ли изменять пункты настроек.
1. В меню сверху тапните на ваше имя.

2. Выберите «Пароль и безопасность».
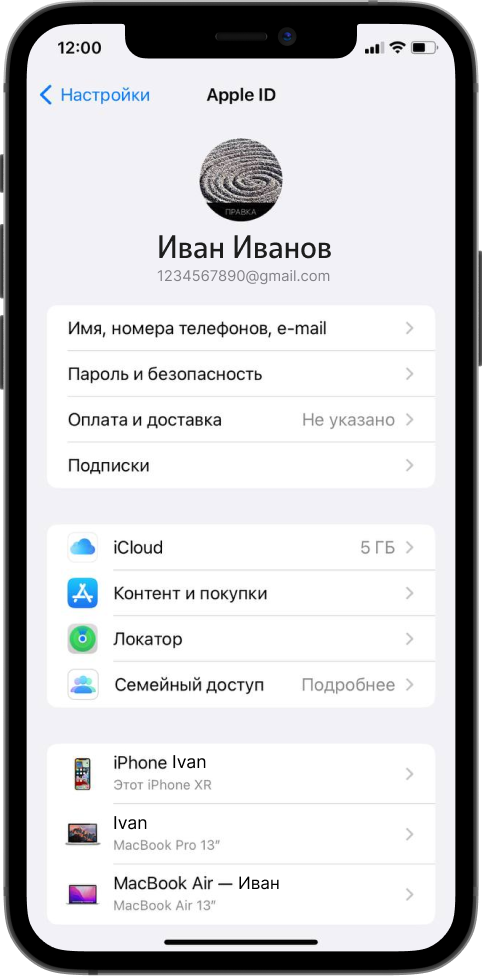
3. Укажите на «Изменить пароль».
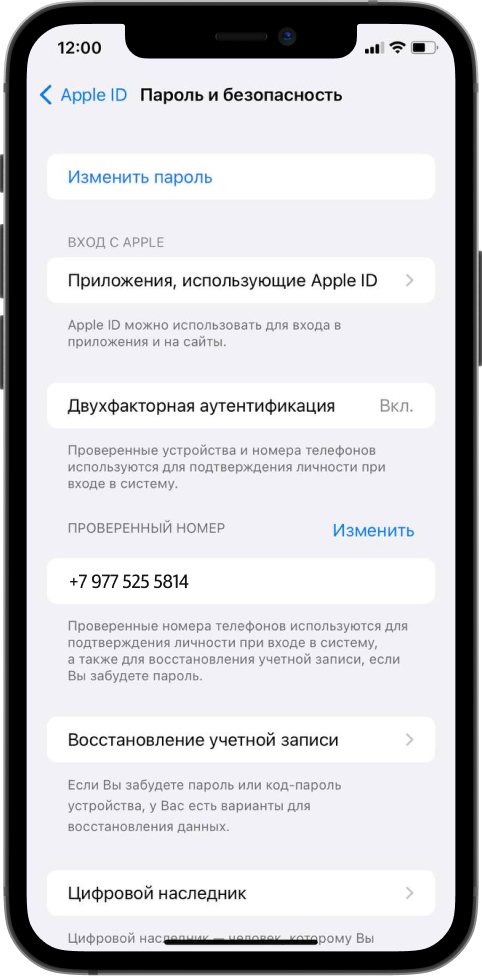
Если такой метод не срабатывает, посетите одноименный сервис на официальном сайте Apple и выполняйте то, что потребует система.
Если iTunes требует наличия ПК, то в случае с iCloud можно обойтись только используемым гаджетом. Важно, чтобы на смартфоне была установлена свежая iOS и включен режим «Найти iPhone». Также должна быть активна сеть Wi‑Fi.
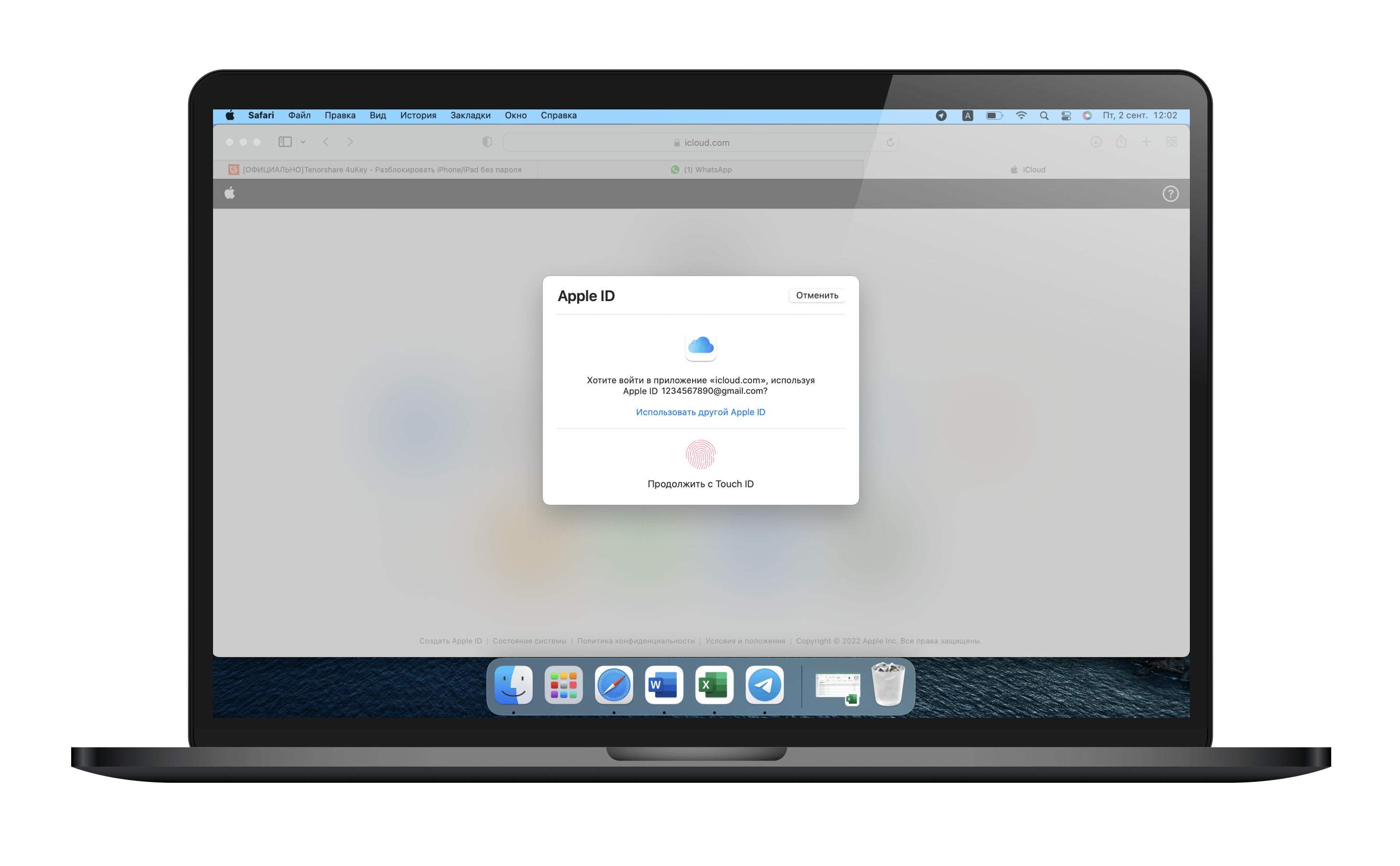
В зависимости от типа ноутбука интерфейс iCloud может выглядеть по‑разному.
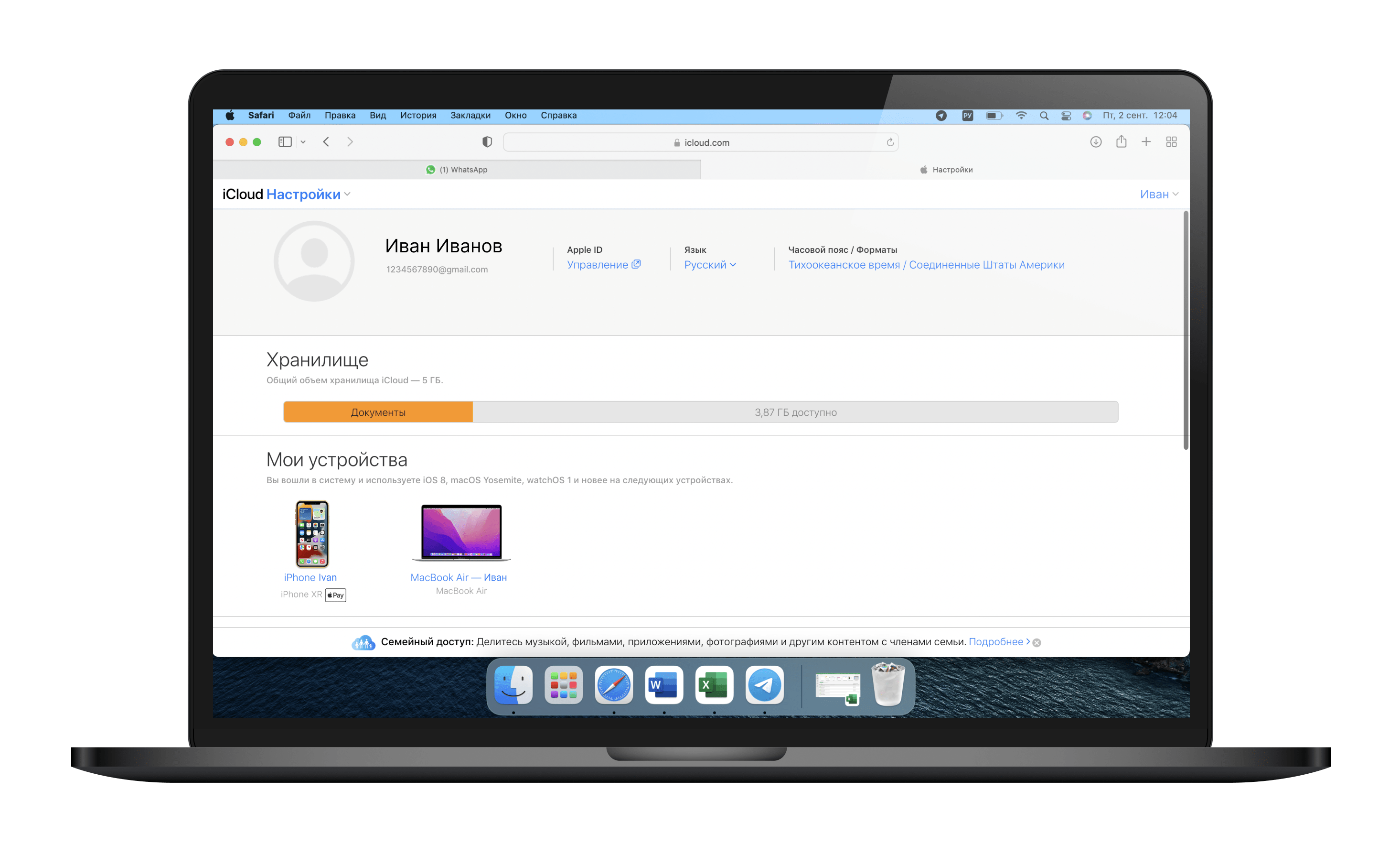
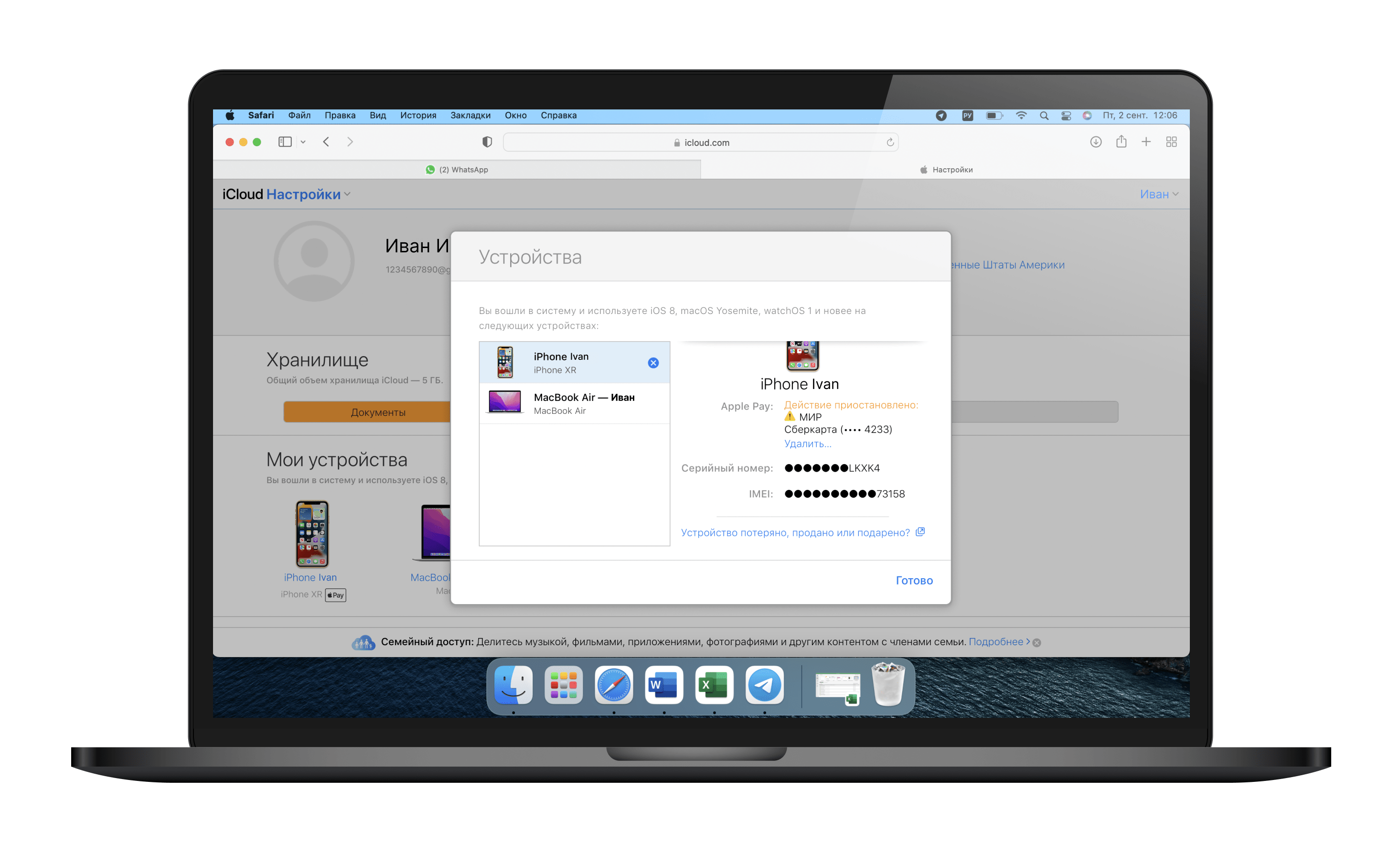
После перезагрузки модель вернется к заводским настройкам, и вся информация будет утеряна. Однако доступ к аппарату будет возвращен.
Итак, варианты перепробованы, и результат не достигнут: смартфон все также не хочет запускаться и пускать внутрь. Выход один — отыскать коробку и чек от телефона и посетить ближайший сервисный центр. Если поблизости такового не имеется, позвоните в техподдержку.
Специалисты запросят данные по предыдущим авторизациям, срокам, когда был приобретен аппарат, использованных кодах, а также потребуют копию документа, который подтверждает, что вы являетесь непосредственным владельцем iPhone. При наличии всей информации смартфон отвяжут от Apple ID, и его можно будет настроить заново.
Если на руках у вас нет чека, обратитесь в магазин, где приобретался смартфон и восстановите его. Важно, чтобы на бумаге присутствовали печать и подпись. В течение недели после запроса на разблокировку вам будет отправлено письмо со ссылкой, перейдя по которой можно отвязать старую учетную запись.
В случаях, когда телефон покупался не в официальных магазинах, техподдержка помочь не сможет.
DNS — это «система доменных имен», связывающая домен с IP‑адресом. Изменив путь с буквенных доменов на цифровые IP, можно снять блокировку со своего телефона.
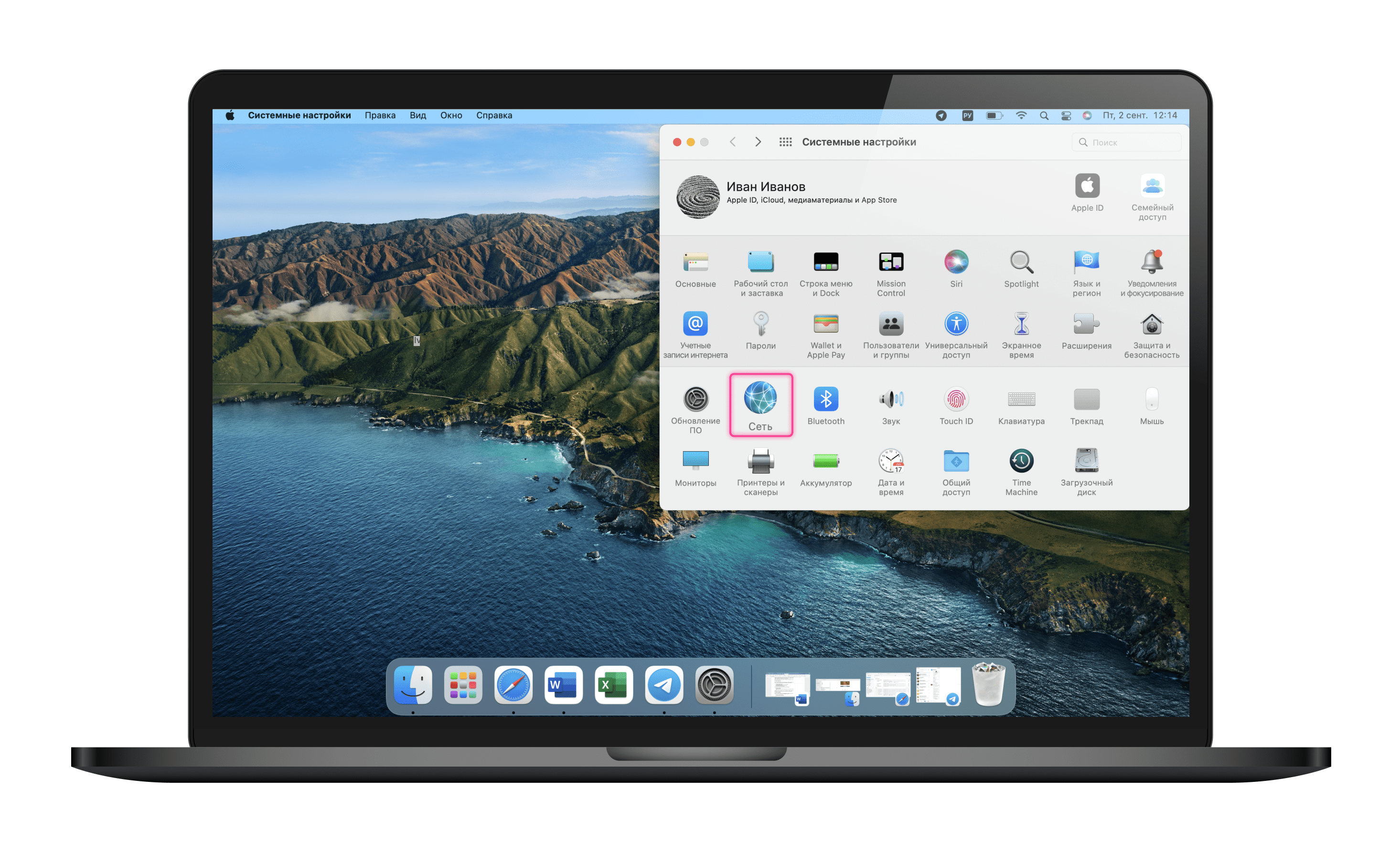
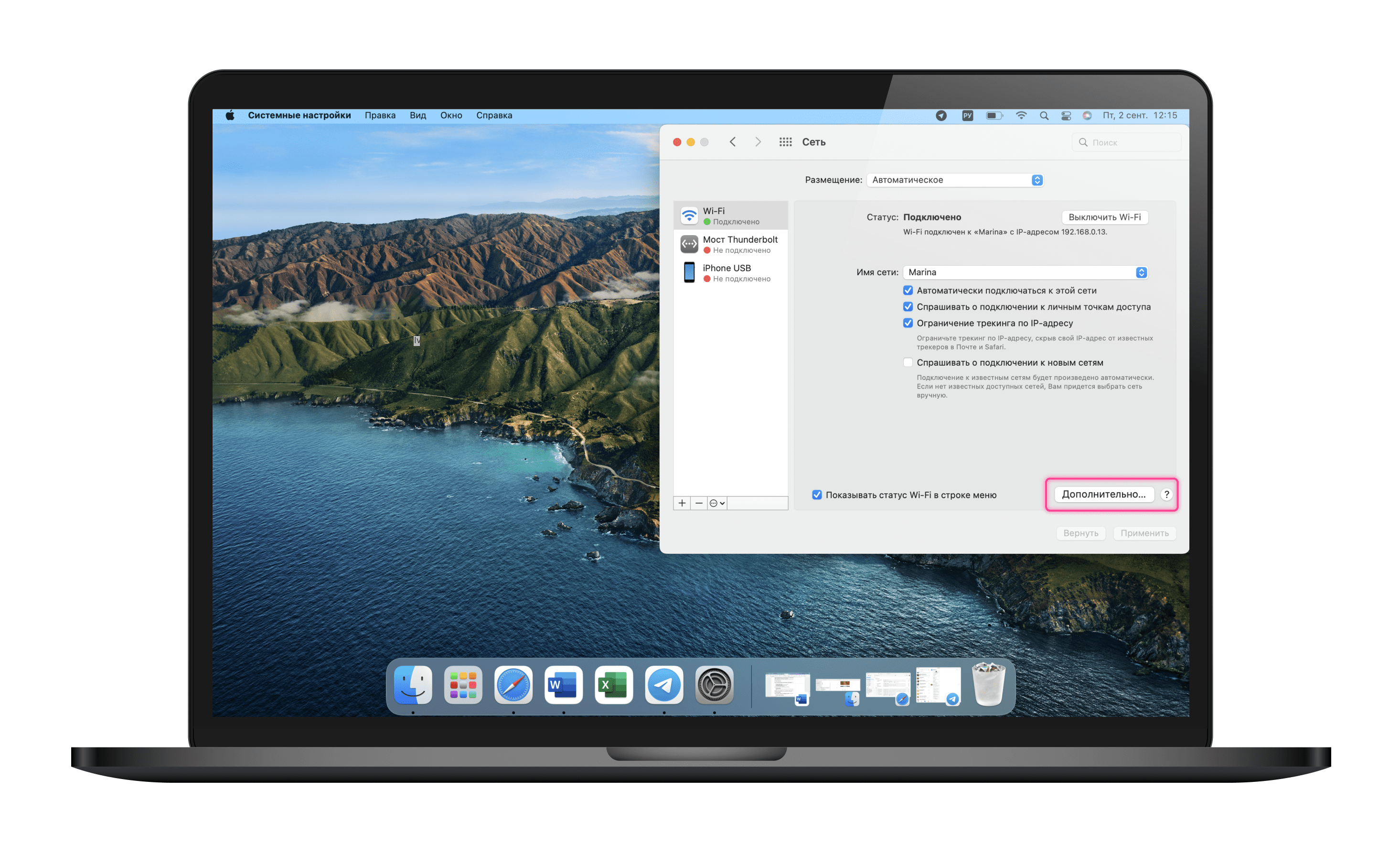
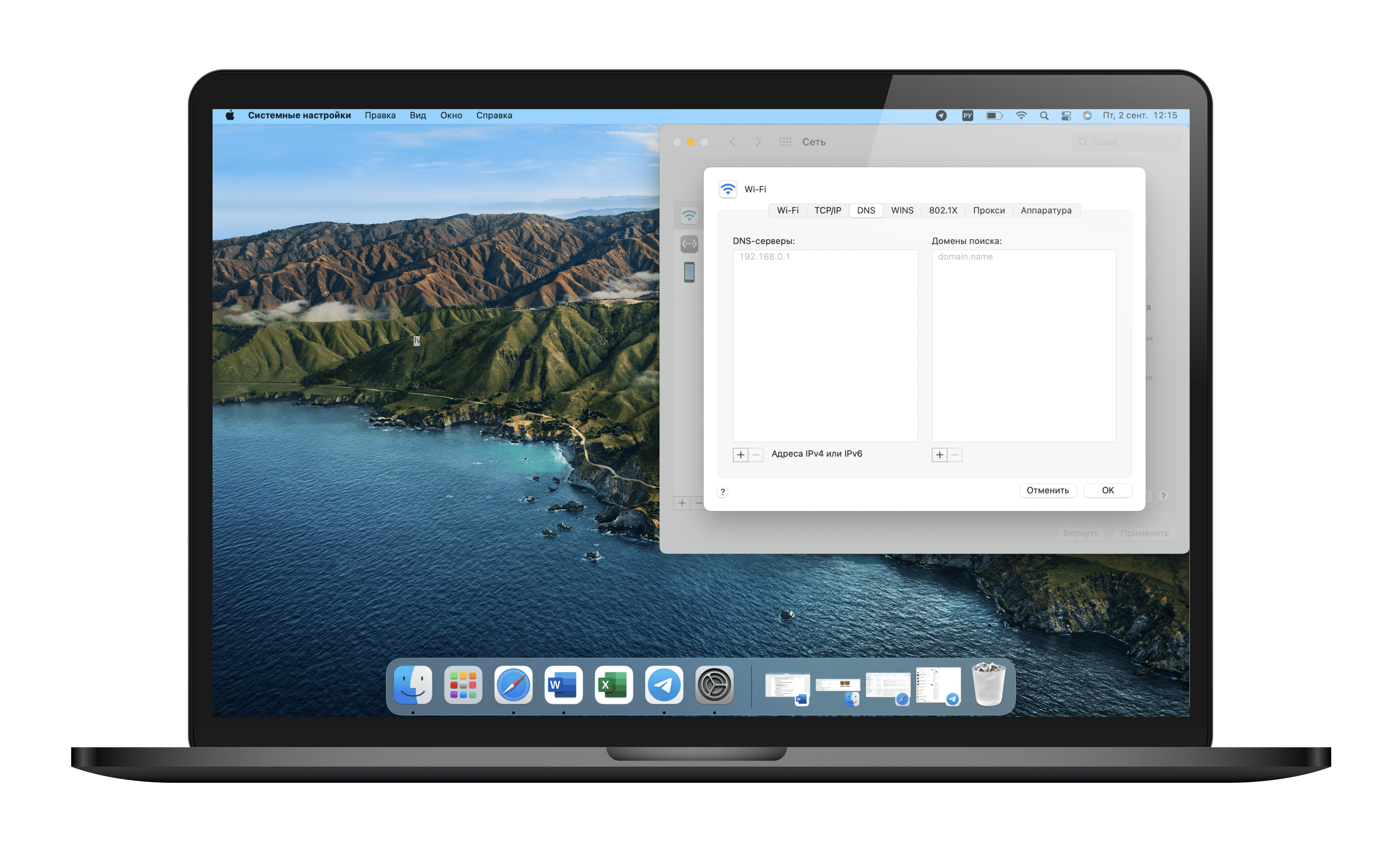
США (104.154.51.7), Европа (104.155.28.90) или Азия (104.155.220.58).
Проведенные действия предоставят доступ к специальным функциям смартфона. Назвать режим полноценной iOS нельзя, но для сброса пароля он вполне подходит.
Существует и стороннее ПО, которое позволяет разными путями обойти блокировку iPhone. Выбирая его, всегда помните об осторожности и пользуйтесь продуктами с официальных сайтов программ. Они, в отличие от представленных выше вариантов, могут привести к утечке данных и другим проблемам. Куда безопаснее восстанавливать доступ через сервисный центр Apple или опции на устройствах с iOS.
Чем смартфон напоминает первую любовь? Легко потерять, сложно найти и невозможно вернуть… Или не стоит преждевременно драматизировать? Спойлер: действительно не стоит. Рассказываем, как найти и вернуть потерянный или украденный телефон.
Все мы иногда бываем рассеянными: то забудем, что потерявшийся телефон у нас в руке, то оставим его на полке в ванной, а затем полдня теряем в поисках. И хорошо, если действительно так. Ведь бывают случаи посерьезнее, когда мобильный действительно канул в Лету, а вместе с ним — и все важные контакты, фото и доступы. В этой статье поделимся способами найти пропавший или украденный гаджет — подойдет всем, у кого Айфон. Если у вас телефон другой марки, у нас уже вышла статья для владельцев Huawei — рекомендуем ознакомиться. А следом выйдут гайды для обладателей Samsung и Xiaomi.